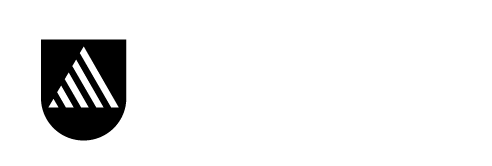Help with CloudDeakin
Setting up your computer
The following essential steps will help you to successfully access, log in to and use CloudDeakin.
- Activate your Deakin username and password.
- Ensure you are able to meet Deakin's computing, connectivity and capability requirements.
- Run a system check before you log in -
- If you receive all ticks, you can successfully access CloudDeakin.
- If you receive a warning for any area, go to the recommended browsers and settings below and follow the instructions.
Recommended browsers & settings
This software can be downloaded from the Deakin University Software site.
Recommended browsers:
- Microsoft Edge (Deakin's preferred browser)
- Google Chrome
- Mozilla Firefox
- Apple Safari
Ensure updating checking is enabled in your browser to keep your browser up to date.
Useful plugins and utilities
- Adobe Acrobat Reader
- 7-Zip
The following two knowledgebase articles will assist you to setup your browser:
Navigating CloudDeakin
Access your unit
You can access all the current trimester units that you are enrolled in DeakinSync under the current units tab. Click on the name of the unit will take you to the unit homepage.
Navigate CloudDeakin
Go to how to navigate your unit in CloudDeakin for information on accessing the CloudDeakin homepage.
Mobile and tablet devices
Built using responsive design, CloudDeakin automatically adapts to different screen sizes to provide a great user experience on computers, tablets, and smartphones.
Mobile supported
- Announcement
- Content
- Discussions
- Grades
- Calendar
- Groups
Mobile NOT Supported
- Assessments, e.g. assignment and quizzes
Please use a desktop computer to complete the above tasks.