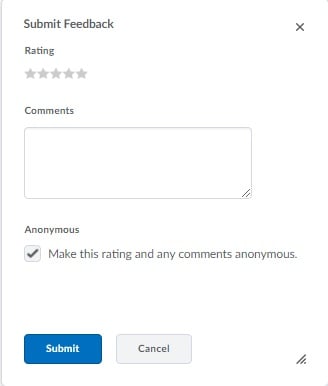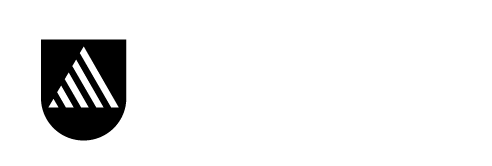Unit content
The content section is the area where you will find all the learning resources posted by your lecturer which typically includes unit guides, lecture notes, study guides, readings etc.
Access Resources
- From your unit site, click on Content in the navigation bar.
Note: If a specific learning path has been defined for your unit, some content may only be available once you complete prerequisite sections or assignments.
Navigate resources
- Once you are at the content page, you will find that it is divided into four main areas:
- Overview provides you an overview of your unit.
- Bookmarks display all the bookmarked documents.
- Site schedule lists unit material due dates, start dates, end dates and any unit's events for the next seven days.
- Table of contents shows you all your unit material and it also provides an easy way to browse through the available files. All modules are also listed under table of contents.
- From the list of contents, click on the title to view the topic.
- On the topic page, you can use:
- Add bookmark button to mark the document to be retrieved for future purpose.
- View content in new window button opens the topic in a new window.
- Previous button to navigate to the previous topic.
- Next button to navigate to the next topic.
- Topic's context menu to see more options, including: submit feedback, reflect in ePortfolio and download.
- Breadcrumbs to navigate back to modules or table of contents.
- Expand side panel to display all the topics of the module and to also easily navigate to another topic.
Download & print content
To download all the content:
- Click on Table of Contents in the left menu.
- Click on Download.
- From the pop-up window, save the zip file.
To download a topic:
- Go to the topic that you wish to download.
- Click on Download from the topic's contextual menu.
- From the pop-up window, save the file and use appropriate software to open the topic.
- To print, click Print from the menu of the appropriate software.
Submit feedback
The following steps describe how to submit feedback about unit content.
- Go to a topic.
- Click on Submit Feedback from the topic's contextual menu.
- On the Submit Feedback form, rate the quality of a topic from 1 to 5 and leave a comment, if you desire. You can choose to submit your feedback anonymously or include your name.
- Click Submit.