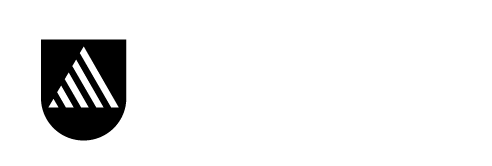Lockers
Use the locker tool to upload and store files in the online learning environment. Locker enables you to upload files from your PC, or to create new HTML files.
Access My Locker
Your personal locker area is not unit specific. You can access the locker from anywhere in learning environment and store all your files in one place.
- To access the My Locker tool, click on Tools located in the top navbar and select Locker.
- Files in My Locker can only be accessed by you, and you have 250MB of storage.
Access Group Lockers
Group Lockers are restricted locker areas where members of a group can share files. Any group member can modify files posted in Group Locker areas.
- Navigate to the unit that you've been assigned a group.
- Click on Tools located in the top navbar and select Locker.
- Then, click on Group Lockers on the My Locker page.
Group Lockers have the same options as regular lockers with the following exceptions:
- There is an option to Email Group Members.
- There is a Modified By column that shows the last person to work on a file.
- You can only access a Group Locker from the unit offering it applies to.
Create files & folders
Create a folder
- From the My Locker page, click New Folder.
- Type a Folder Name.
- Click Create.
- To create a sub-folder for an existing folder, click New Folder when you're in the parent folder.
Upload Files
- Click Upload Files in the folder you want to add a file to.
- Type a Description of the file.
- If you are using Firefox, you can drag and drop the files into the upload target area. If this feature is not available to you, use the following steps:
- Click the Upload button and select the file you want to upload.
- Click the Open button.
- Click Save once you have located all of the files you want to include.
Note: For security reasons you cannot upload applications or programs to your locker. For example, files with the extension types: .asp, .bat, .config, .dll, or .exe cannot be uploaded.
New File
- Click on New File in the folder you want to create the file.
- Type a File Name. A file extension of html will be added to the end of file name.
- Type a Description of the file.
- Enter your content in the Edit Contents box.
- Click Create.
Manage files & folders
Search for files in My Locker
- Enter your search criteria in the Search For textbox.
- If you want to conduct an advanced search, click the Show Search Options link, and select any relevant search restrictions.
- Click Search icon.
Download files from My Locker
- Select files using the check boxes beside the files you want to download.
- Click the 'Download' icon at the top or bottom of the file list.
- Save a copy of the zip file to your local computer or storage device.
Edit a file's name or description
- Click on 'Edit' icon from the file's context menu.
- Update the File Name or Description as needed.
- Click Save.
Edit multiple file descriptions
- Select the check boxes beside the files you want to edit.
- Click the Edit icon at the top or bottom of the file list.
- Update the Description for files as needed.
- Click Save.
Edit a folder's name
- Click on the 'Edit' icon from the folder's context menu.
- Update the Folder Name.
- Click Save.
Move a file or folder
- Click on 'Move' icon from the file or folder's context menu.
- Click the name of the target folder.
- Click Move.
Delete a file or folder
Do one of the following:
- Click 'Delete' icon from the context menu of the file or folder you want to delete.
- Select the check boxes beside the files or folders you want to delete and click the 'Delete' icon at the top or bottom of the file list to delete multiple items at once.
Note: Deleting a folder also deletes all of the files within it.