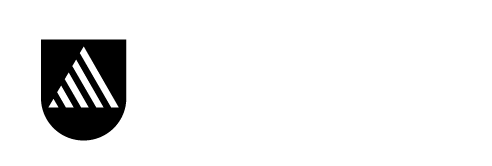CloudDeakin FAQ
Before you can access CloudDeakin you must activate your Deakin username and password. Go to the username and passwords page and follow the instructions. If problems persist, contact the IT Service Desk for further assistance.
Students will have access to their unit sites one week before the trimester starts.
This is usually a browser setup issue. Go to the help page and follow the steps to set up your computer with the recommended browsers and settings.
If DeakinSync tiles do not include all of the units in which you are enrolled, please check your enrolment details through DeakinSync. Note: It can take up to 24 hours to get access to your units if you changed your enrolment.
If there is no activity registered, CloudDeakin will time out after 180 minutes.
Unit materials are usually located under the content section in CloudDeakin. For further information, refer to the unit content guide. If you have further questions about the unit materials, please contact your unit chair. You can find your unit chair's contact details on unit site home page or refer to your unit guide.
Note: All unit materials can be found on CloudDeakin and hard copies will not be sent out to students. Your unit chair will provide you the links to access the eReadings.
As a student, you can remove yourself from groups that you've been self-enrolled in:
- Click on Tools from the navigation bar and select Groups.
- To remove yourself from a group, click on Leave Group.
- You’ll be prompted to confirm, click on Yes.
As a student, you do not have permission to remove other members from group tool – you will need to contact your unit chair.
Topics under content are not ticked until you click on the topic. Some teaching staff use this to keep track of what content students have accessed.
You may not have permission to access certain content as they may only be available to certain students, or only available if you are enrolled in a certain unit. If you believe this to be incorrect, you will need to contact your unit chair.
The best person to help you is your unit chair.
The best person to help you is your unit chair.
Turnitin
You may be trying to submit a file in the wrong format. Only the following file format are accepted - MS Word (.doc,.docx), MS PowerPoint (.ppt, .pptx), WordPerfect (.wpd), Rich Text Format (.rtf), Open Office documents (.odt files), Adobe Acrobat PDF (.pdf), PostScript (.ps), HTML (.htm, .html), Hangul (HWP), Google Docs (submitted via the Google Drive submission option), and Plain text (.txt).
Note: PDF documents must contain text to be submitted. PDF files containing only images of text will be rejected during the upload attempt. To determine if a document contains actual text, copy and paste a section or all of the text into a plain-text editor, such as Microsoft Notepad or Apple TextEdit. If no text is copied over, the selection is not actual text.
Turnitin cannot generate originality report for spreadsheet files (e.g. Excel) or media files such as images, videos or audio files.
The file size may not exceed 20 MB and must be less than 400 pages in length. Files of larger size may be reduced in size by removal of non-text content. Files that are password protected, encrypted, hidden, system files, or read only files cannot be uploaded or submitted to Turnitin.
This is usually either a browser set-up issue or you have to clear your browser's cache and cookies. Go to the how to clear your cookies and cache Knowledge Base article and follow the steps for whichever browser you are using.
The time taken for the originality report to appear depends on a number of factors - including the size of the file being uploaded, number of files being uploaded, the load on the Turnitin database at the time of uploading and the subsequent load until the originality report is completed. The time variation can be between a few minutes or greater than 24 hours.