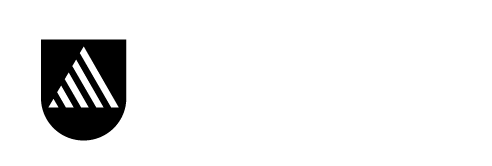Discussions
Discussions allow participants to discuss aspects of the unit with other students and staff teaching the unit.
To use Discussions on mobile devices, we highly recommend you use Reading View.
Settings
You can personalise your Discussions settings.
- Click on Discussions link in the Site Navbar.
- Click on Settings.
- There are two ways to view posts inside a topic: using Grid View or Reading View.
- If you modify any of the settings, click Save.
In this view, a list of posts appears at the top of the page, showing the subject, author, and date for each post.
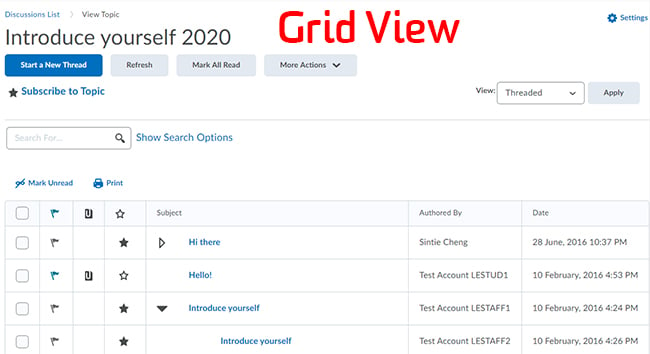
Note: The reading view is the only available view if you access a post via the resources tool.
The following threading styles are available:
- Threaded: Groups posts together with their replies.
- Unthreaded: Sorts posts by author, date, subject, Post ID, or average rating.
The following display settings are available:
- Show the preview pane: Select this setting to open all posts in a preview pane, or clear it to open all posts in pop-up windows.
- Show the search bar: Use the search bar to search for posts. You can also show or hide the search bar by clicking Show Search or Hide Search from the More Actions button inside a topic.
In this view, the full text of every post always displays once you click on a thread.
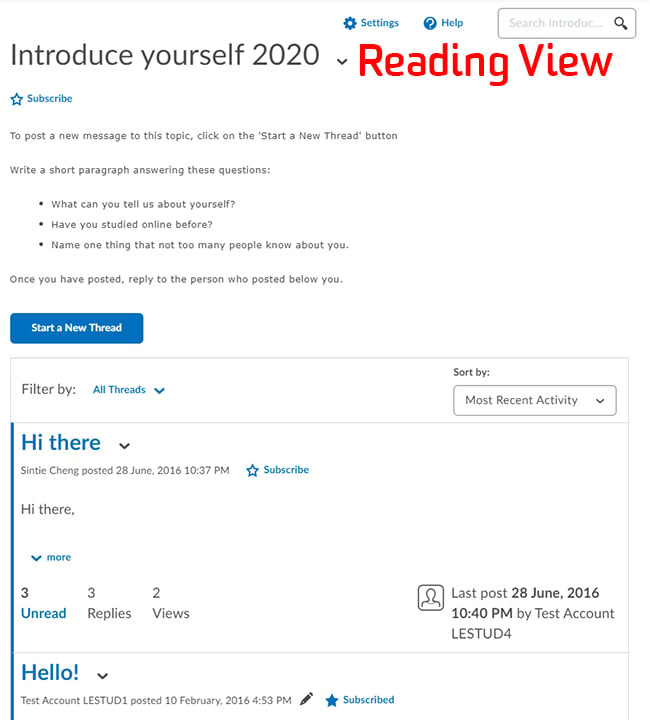
Navigating in grid view
- Click on Discussions link in the Site Navbar. A list of Discussions are displayed.
- Click the name of the Discussion topic that you want to access.
Note: Depending on the unit design, Discussions topics can also be accessed within the Content.
New posts are identified in a number of places:
- On the Site Home page, the Updates widget lists the total number of unread posts for all discussion topics in your unit.
- On the Discussions List page, the number of unread posts appears in bracket under the Posts column. To see only topics with new posts, click Unread next to Filter by.
- The Subject title, Authored by and Date columns of unread posts are in bold and replies are also displayed.
- Click on the subject title to display the post. Depending on your settings, if you did not select the Show the preview pane, a new pop-up window will open to display the post. The page also shows the subject, author, and date for each post.
- Use the Next button to view the next reply.
When you click on a post, it automatically marks the post as read.
In some cases you might also want to manually mark a post as unread - for example, if you open a post but do not finish reading it.
- From the discussion topic, click on the check box of the post then select Mark Unread.
- Click on Discussions link on the Site Navbar.
- If you are presented with a list of topics, click on the required topic.
- To start a new thread, click the Start a New Thread button. Or to reply to a particular thread within a topic, go to the desired thread, then click Reply button.
- Enter the Subject.
- Enter your Message.
- You can select to subscribe to this thread.
- If you need to attach a file to your post, click Add a File.
- Here you can drag and drop files from your computer into the upload target area. If this function is not available in your browser, click Upload and select the file then click on Open.
- Click Add.
- Click Post.
Tip: Type your message in MS Word and then paste the text into the discussion. This saves online time and avoids losing the message if session times out while you are composing the message.
As a student, you do not have permission to delete a post. Please contact your Unit Chair. You can find your Unit Chair's contact details on Unit Site Home Page or refer to your Unit Guide.
You can receive email notifications for discussion forums, topics or posts that you want to follow.
Subscribe to Discussion Forum and Topic
- On the Discussions List page, click on Subscribe from the context menu of the forum or topic to receive notifications of new post.
- Select your Notification Method from the pop-up window.
- Click Subscribe.
Subscribe to Discussion Thread
- On the View Topics page, click Subscribe to Topic beside the thread you want to receive notifications for.
- Select your Notification frequency.
- Click Subscribe.
Unsubscribe from notifications
- Click Unsubscribe from the context menu of the forum or topic you are subscribed to, or click Unsubscribe beside a thread, to stop receiving notifications.
- Click Yes to confirm.
Manage discussion subscriptions
You can manage subscriptions for forums, topics or posts and make changes to your subscriptions in the Subscriptions area of Discussions.
- Click on Discussions in the Site Navbar.
- Click Subscriptions.
- Select your required display option from the drop down box.
- You can:
- make changes to the Notification Method and Frequency,
- unsubscribe from or subscribe to any forum, topic or post.
Flagging post is a good way to mark a post if you want to read it again later or monitor replies.
- Go to the required Discussion Topic.
- Click on Flag Post button of the post to add a flag.
You can quickly find your flagged posts by selecting Flagged Only from the View Thread page.
- Go to the required Discussion Topic.
- Enter the terms you want to find in the Search For field.
- Click the Search button.
Note: To see all posts again, clear your search terms.
- Go to the required Discussion Topic.
- Click on the check boxes of posts you wish to print.
- Click Print.
- From the pop-up window, click on Print.
Navigating in reading view
- Click on Discussions link in the Site Navbar. A list of Discussions are displayed.
- Click the name of the Discussion topic that you want to access.
Note: Depending on the unit design, Discussions topics can also be accessed within the Content.
New posts are identified in a number of places:
- On the Site Home page, the Updates widget lists the total number of unread posts for all discussion topics in your unit.
- On the Discussions List page, the number of unread posts appears in bracket under the Posts column. To see only topics with new posts, click Unread next to Filter by.
- The subject line of unread posts are in bold with an easy-to-scan left border. Counts of unread replies is also displayed.
- Click on the subject title to display all replies to the thread, along with the original post.
- In this thread view, the full post appears for original post as well as all replies. On the page, it also shows the subject, author, and date for each post.
When you click on a thread, it automatically marks all of its posts as read. In some cases you might also want to manually mark a post as unread - for example, if you open a thread but do not finish reading it. Do one of the following:
- Select Mark All Posts as Unread from the thread's context menu to mark all posts in the thread as unread.
- To mark individual posts as unread, click Mark Post as Unread from the context menu of the post.
- Click on Discussions link on the Site Navbar.
- If you are presented with a list of topics, click on the required topic.
- To start a new thread, click the Start a New Thread button. Or to reply to a particular thread within a topic, go to the desired thread, then click Reply to Thread button.
- Enter the Subject.
- Enter your Message.
- You can select to unsubscribe to your message.
- If you need to attach a file, click Add attachments.
- Here you can drag and drop files from your computer into the upload target area. If this function is not available in your browser, click Upload and select the file then click on Open.
- Click Post.
Tip: Type your message in MS Word and then paste the text into the discussion. This saves online time and avoids losing the message if session times out while you are composing the message.
As a student, you do not have permission to delete a post. Please contact your Unit Chair. You can find your Unit Chair's contact details on Unit Site Home Page or refer to your Unit Guide.
You can receive email notifications for discussion forums, topics or posts that you want to follow.
Subscribe to Discussion Forum and Topic
- On the Discussions List page, click on Subscribe from the context menu of the forum or topic to receive notifications of new posts.
- Select your Notification Method from the pop-up window.
- Click Subscribe.
Subscribe to Discussion Thread
- On the View Topics page, click Subscribe beside the thread you want to receive notifications for.
- Select your Notification Method.
- Click Subscribe.
Unsubscribe from notifications
- Click Unsubscribe from the context menu of the forum or topic you are subscribed to, or click Subscribed beside a thread, to stop receiving notifications.
- Click Yes to confirm.
Manage discussion subscriptions
You can manage subscriptions for forums, topics or posts and make changes to your subscriptions in the Subscriptions area of Discussions.
- Click Discussions in the Site Navbar.
- Click Subscriptions .
- Select your required display option from the drop down box.
- You can:
- make changes to the Notification Frequency setting,
- unsubscribe from or subscribe to any forum, topic or post.
Flagging post is a good way to mark a post if you want to read it again later or monitor replies.
- Go to the required Discussion thread.
- Select Flag Post from the context menu of the post to add a flag.
You can quickly find your flagged posts by selecting Flagged from the View Thread page.
To search for a post:
- Go to the required Discussion Topic.
- Click on the Topic you want to search.
- At the top left of the page, enter the terms you want to find in the Search field.
- Click the Search button.
Note: To see all posts again, click Clear at the top of the view topic page.
- To print, do one of the following:
- Select Print Thread from the context menu of a thread to print a thread.
- Select Print from the context menu of an individual post to print.
- In the Printable View pop-up window, click Print.