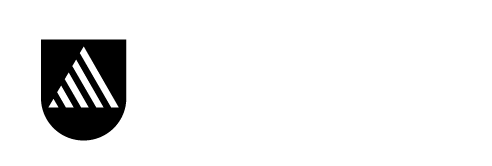Log in to StudentConnect
Log in to StudentConnect, with your Deakin username and password. This link takes you directly to 'enrol in unit/course'. We have configured this process to show you the steps which apply to your offer type and your course. Keep working through each page until you receive a receipt for your enrolment.
Pop-ups
Ensure your browser has pop-ups enabled. StudentConnect uses pop-ups to help you complete the enrolment process. To turn on pop-ups follow the instructions for:
If you use a different browser you will need to search for instructions online.
Your enrolment
Click on the course code of the course you wish to enrol in.
Enrolment codes and terminology
Understanding Deakin's enrolment codes and terminology will assist you to understand and plan your enrolment.
Two or more courses?
You have been offered or enrolled in more than one course. Enrol in the course you wish to study only. You may need to discontinue the other course after you enrol in this one (unless you are waiting to graduate from that course)
Check your course and year that you will be enrolling in is correct. This page shows you the steps you'll be taken through to complete your enrolment. When ready click the ‘start enrolment' button.
Terms and conditions of enrolment at Deakin
Read through the terms and conditions of enrolment at Deakin. If you need more information read through your rights and responsibilities. When you are ready click ‘accept’.
Personal profile and course details
Check your details on this page, including the campus and mode. You'll notice that your course status will say ‘unconfirm’, which just means you haven't accepted the offer yet.
Tick the 'new students must tick this and press submit' box, then click the ‘submit’ button. The page will reload and you'll notice that the course status now says ‘inactive’. Click the ‘confirm’ button. Throughout your enrolment, you may notice this status change.
- 'Enrolled' means that your course is active, and you have enrolled in units and the teaching period has started.
- 'Inactive' means that you don't currently have any active units. This could be because a teaching period hasn't commenced, or that you haven't enrolled in any units.
Your preferred given name and addresses
This step allows you to check, provide or change your contact details, preferred name, (if relevant) and register to have your results sent to you by SMS.
Click the ‘update’ button next to each option. You will be prompted to update those details, then return to check the others. The options are:
- update your preferred name – only provide a preferred name if you have one. Some of our systems will use this preferred name, but your full name will be used in official documents
- your postal address – where we send mail and also where we record your mobile phone number
- your home address – where you live and your home phone number (if applicable)
- results by SMS – if you want to have your results sent to you by text message at each official result release. Make sure we have your mobile phone number in the ‘postal address’ option.
- personal (non-Deakin) email address – we will use this as well as your Deakin email for some important messages
- primary emergency contact – someone Deakin should contact if you are involved in an emergency, this should be someone within Australia
- secondary emergency contact
Government statistics
Complete the Government statistics. Read each question carefully. You need to complete each question except:
- Question 7 only applies to domestic students. International students skip this question and go on to Question 8.
Unique Student Identifier - USI
- Students accepting a Commonwealth supported place must complete this step regardless of how you want to pay your fees.
- Students wishing to receive HECS-HELP, FEE-HELP or OS-HELP must also provide a verified USI.
- Failure to provide a verified USI by your first census date will result in your enrolment being terminated.
Commonwealth Assistance Form (eCAF) (domestic students only)
- If you are accepting a Commonwealth supported place, you must also complete this step regardless of how you want to pay your fees.
- Complete this form also if you are a domestic student and wish to receive HECS-HELP or FEE-HELP. Visit our Government HELP schemes webpage for information on these schemes.
- If you don't have a Tax File Number (TFN) you can still complete this form, but you will need to nominate to pay your fees upfront and then go back later to add your TFN.
- Failure to provide a TFN by the census date will result in your enrolment being terminated.
- You can only complete this form once a day.
- If you have transferred to a new course, you must complete a new eCAF for that course.
SA-HELP (domestic students only)
Complete this form if you wish to obtain a loan to defer your Student Services and Amenities Fee through SA-HELP. Visit our Student Services and Amenities Fee web page for information on this fee and SA-HELP. This is a compulsory fee for domestic students except those studying a higher degree by research.
- If you don't have a Tax File Number you can still complete this form, but you will need to go back later to add it. Failure to provide a TFN by the census date will result in you having to pay up front.
- You can only complete this form once a day.
Majors, minors and specialisations
Complete this step if you need a major sequence, minor sequence or specialisation. For most courses you don’t need to choose a major, minor or specialisation until later in your degree. These are a set or group of units (subjects), which together make up an approved major, minor or specialisation for your course. They are only applicable to some courses.
To select a major, minor or specialisation you click the ‘add a major, minor or specialisation’ button, then click ‘search’. You'll be provided with a list of available majors, minors and specialisations for your course. Tick the ‘add’ box next to the major, minor or specialisation you wish to complete, then click ‘add’ at the bottom of the screen.
Confirm you wish to add the major, minor or specialisation by pressing ‘save’.
Then click ‘next’ and continue through the steps until you receive a receipt at the end of your enrolment steps.
Unit enrolment
This is where you will select and add units you intend to study. You might find it helpful to have your course Handbook entry or course map open in a second tab to refer back to.
How to add a unit to your enrolment
- Click the ‘unit search’ button.
- Enter the unit code, or a partial unit code. It is a good idea to refine your search by selecting a teaching period (e.g. T1) and a unit level (e.g. unit of study from a first year undergraduate program) so that you don't get too many units returned.
- Click ‘search’.
- From the list returned, look through to find the unit you are enrolling in. Make sure you select the right campus and study period. In the 'action' column, click ‘add’ next to the right unit.
- Then click the ‘add’ button at the bottom of the page.
You can add multiple units at once, and you can also use a comma (,) in the unit code search to search for more than one unit.
Repeat these steps until you have all the units you need for that year. You can come back in and change them up until the last date to add a unit (refer to your study period dates in the Handbook). Remember that withdrawing from a unit may have an academic and financial penalty depending on the date you do this. Always check the dates in the Handbook.
When you are ready and have all your units listed, click the ‘next’ button at the bottom of the page.
- If all the units selected are fine, you'll see a page with these units listed and under the 'action' column, it will show that it is about to 'enrol' all the units.
- If there is a unit which you are unable to enrol in, you may also see a 'breach' in the 'message' column. Click on the breach for an explanation of the issue and how to resolve it. For more information on rule breaches, visit the rule breaches and invalid units webpage. You may need to discuss this pop up with a student adviser.
When you are ready, click the ‘finish enrolling’ button.
Receipt and transaction number
This page will provide you with a receipt for the enrolment changes. The receipt provides you with a transaction number and a summary of the changes you made.
If you don't see a receipt on the screen:
- check you don't still have to confirm or submit your units
- 'print evidence of enrolment' under 'enrolment' in the left hand menu. This .pdf file will show you what units you are enrolled in. If the units are not enrolled you need to revisit your unit selection.
Your enrolment status may be inactive. This is because you are not enrolled in the current teaching period but a future teaching period. If your units are enrolled, you are enrolled. Your enrolment status will become enrolled once we transition to the next teaching period.